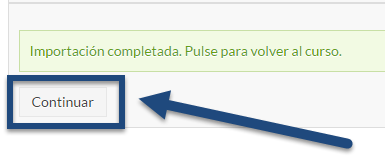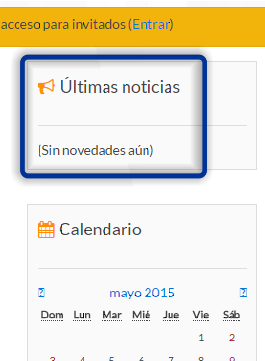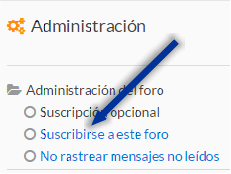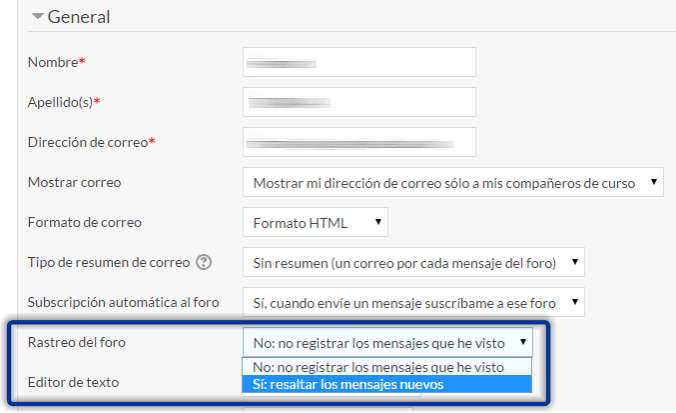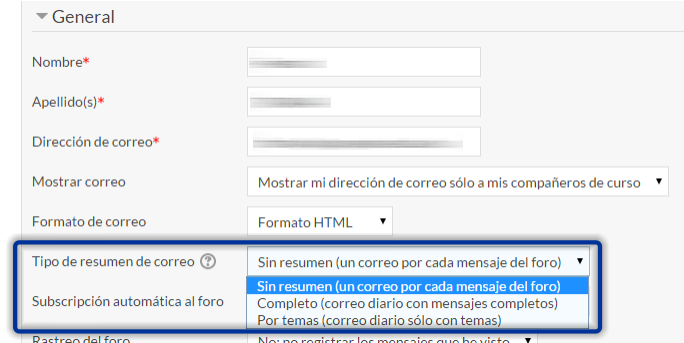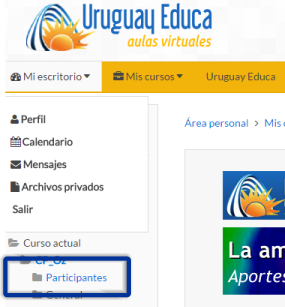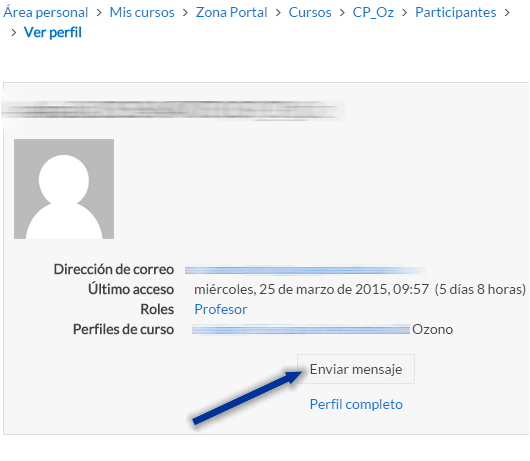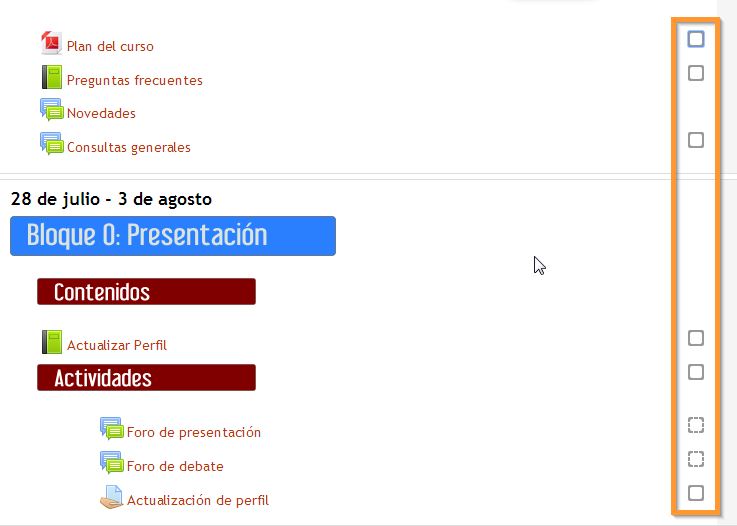Preguntas Frecuentes
Respuestas a las preguntas más frecuentes acerca del uso de las Aulas Virtuales del Portal Uruguay Educa.
| Sitio: | Aulas | Uruguay Educa |
| Curso: | Biología - Espacio de intercambio |
| Libro: | Preguntas Frecuentes |
| Imprimido por: | Invitado |
| Día: | jueves, 3 de abril de 2025, 20:40 |
Tabla de contenidos
- Respuestas a las preguntas más frecuentes
- ¿Cómo agrego mi FOTO DE PERFIL?
- ¿Para qué se usa el foro NOVEDADES?
- ¿Para qué se deben usar los FOROS DE CONSULTAS?
- ¿Cómo elijo que los mensajes de un foro me lleguen a la casilla de correo?
- ¿Cómo sé si en los foros hay nuevos mensajes?
- Me llegan a mi casilla de correo muchos mensajes de los foros. ¿Puedo evitarlo?
- ¿Cómo envío un mensaje personal a un compañero o a un docente?
- ¿Cómo envío una Tarea?
- ¿Qué significan los cuadraditos que hay a la derecha de los diferentes recursos?
- En el editor de texto solamente visualizo algunas herramientas. ¿Cómo puedo desplegarlas en su totalidad?
- ¿Cómo se importan recursos y actividades de otro curso?
Respuestas a las preguntas más frecuentes
¿Cómo agrego mi FOTO DE PERFIL?
¿Para qué se usa el foro NOVEDADES?
¿Para qué se deben usar los FOROS DE CONSULTAS?
¿Cómo elijo que los mensajes de un foro me lleguen a la casilla de correo?
¿Cómo sé si en los foros hay nuevos mensajes?
Me llegan a mi casilla de correo muchos mensajes de los foros. ¿Puedo evitarlo?
¿Cómo envío un mensaje personal a un compañero o a un docente?
¿Qué significan los cuadraditos que hay a la derecha de los diferentes recursos?
¿Cómo agrego mi FOTO DE PERFIL?
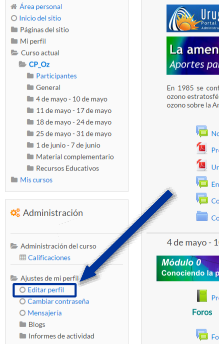
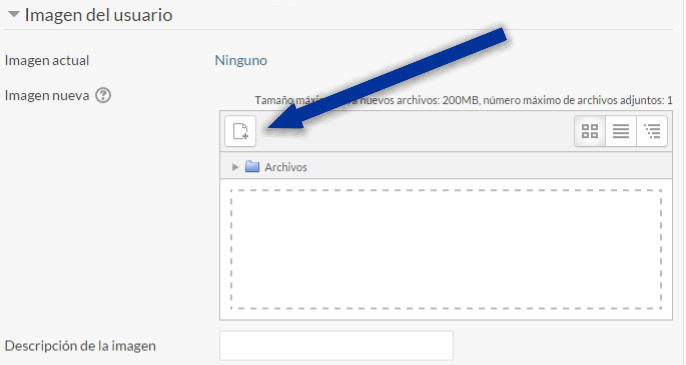
Para subir la imagen debes seleccionar el ícono señalado con la flecha en la figura anterior.
Por último, debes guardar toda la información pulsando sobre el botón "Actualizar información personal" al final del formulario.
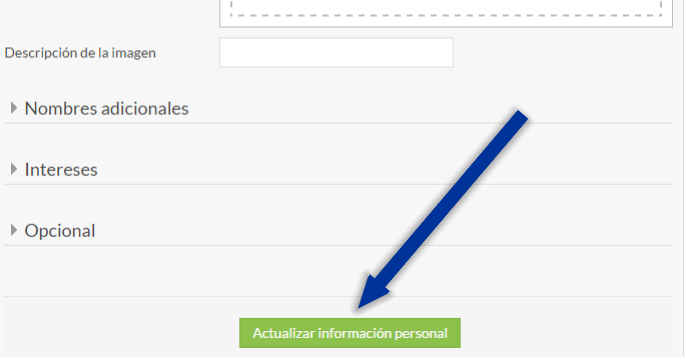
¿Para qué se usa el foro NOVEDADES?
|
El foro NOVEDADES se usa para que el docente envíe comunicados de interés para todos los participantes. En este foro, solo los docentes pueden enviar mensajes. Cuando un estudiante ingresa a un curso, arriba a la derecha, puede ver el bloque ÚLTIMAS NOTICIAS, en el que se muestran los mensajes que aún no ha visto.
|
¿Para qué se deben usar los FOROS DE CONSULTAS?
|
Los FOROS DE CONSULTAS se deben usar solo para plantear dudas generales, y cuya respuesta pueda servir a todos los participantes. No se deben usar para preguntas personales, porque genera un tráfico innecesario de mensajes que no interesan a la mayoría. Para las dudas particulares se debe enviar un mensaje personal, y la respuesta será también personal. |
¿Cómo elijo que los mensajes de un foro me lleguen a la casilla de correo?
|
La mayoría de los foros permiten a los usuarios elegir si desean recibir o no mensajes de los mismos en su casilla de correo.
|
¿Cómo sé si en los foros hay nuevos mensajes?
|
Si el usuario está suscrito al foro, le llegarán a su casilla de correo todos los mensajes. También tiene la opción de proceder de la siguiente manera: 1) Hacer clic en AJUSTES DE MI PERFIL - EDITAR PERFIL (a la izquierda, en el bloque ADMINISTRACIÓN) 2) En el ítem GENERAL, ir a la opción RASTREO DEL FORO
3) Si se selecciona SÍ: RESALTAR LOS MENSAJES NUEVOS cuando el participante accede al curso, al lado del nombre de cada foro, ve cuántos mensajes sin leer tiene. No olvidar guardar los cambios para que tengan efecto. |
Me llegan a mi casilla de correo muchos mensajes de los foros. ¿Puedo evitarlo?
|
Hay varias maneras posibles de recibir los mensajes de los foros en la casilla de correo. La elección de cómo se reciben los mensjaes depende de los intereses de cada participante. El proceso para seleccionar la forma de recibir los mensajes es el siguiente: 1) Hacer clic en AJUSTES DE MI PERFIL - EDITAR INFORMACIÓN (a la izquierda, en el bloque ADMINISTRACIÓN) 2) En el ítem GENERAL, ir a la opción TIPO DE RESUMEN DE CORREO
3) Se elige la opción más adecuada: a) Sin resumen: se recibe un mensaje de correo por cada mensaje enviado al foro, incluyendo todo el texto del mensaje b)Completo: se recibe un sólo mensaje de correo por día, en el que se incluyen todos los mensajes con su texto completo c)Por temas: se recibe un sólo mensaje de correo por día, en el que se incluyen todos los títulos de los mensajes pero no su texto No olvidar guardar los cambios para que tengan efecto. |
¿Cómo envío un mensaje personal a un compañero o a un docente?
|
1) Hacer clic en PARTICIPANTES
Se abre una ventana con un listado de todos los participantes del curso 2) Se hace clic sobre el nombre del participante al que se quiere enviar un mensaje. Esto lleva a una página como la siguiente:
3) Haciendo clic en ENVIAR MENSAJE, se habilita el envío del mismo. |
¿Cómo envío una Tarea?
1) Hacer clic en el nombre de la Tarea que se desea enviar.
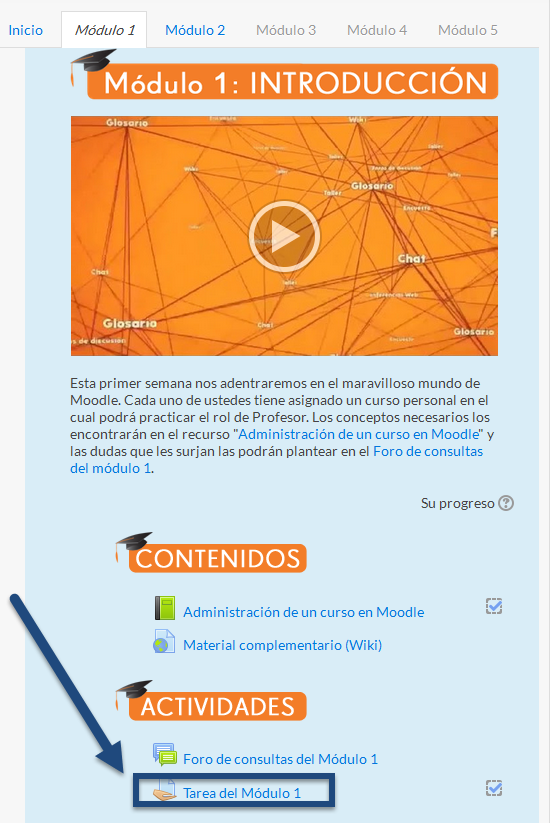
2) Pulsar el botón "Agregar entrega" (el cual se encuentra debajo de la consigna):
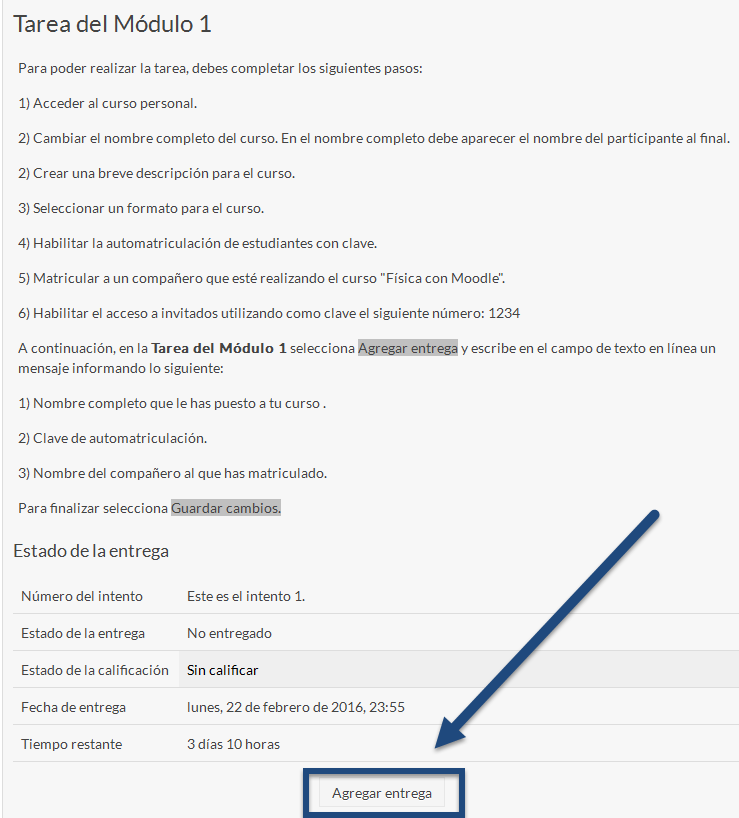
¿Qué significan los cuadraditos que hay a la derecha de los diferentes recursos?
|
Los cuadraditos permiten llevar un control sobre lo realizado por el partipante en el curso. Los que son de borde continuo los puede marcar el propio participante. Los que son de borde punteado se marcan solos cuando se realice la actividad correspondiente. |
En el editor de texto solamente visualizo algunas herramientas. ¿Cómo puedo desplegarlas en su totalidad?
El menú superior del editor de texto presenta únicamente las herramientas de uso más frecuente. En caso de que se desee acceder al menú completo, se debe hacer clic en el primer ícono ("Barra Toggle"):
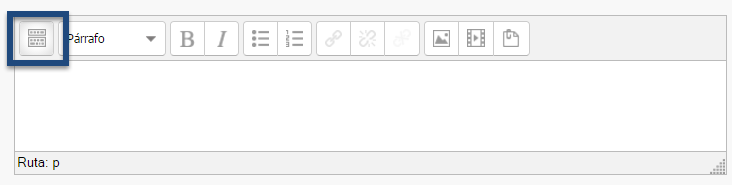
A continuación, se desplegarán las restantes opciones del menú:
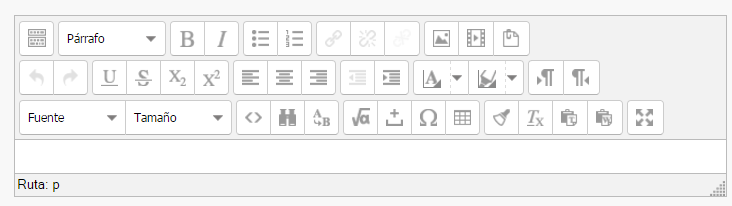
En caso de no visualizar el menú de la figura superior, se recomienda cambiar de navegador. Por ejemplo, si se está utilizando Chrome es conveniente probar con Firefox o con Opera.
¿Cómo se importan recursos y actividades de otro curso?
Si Ud. tiene el rol de Profesor en dos cursos alojados en las Aulas Virtuales de Uruguay Educa puede transferir contenidos de uno al otro. Para ello debe seguir los siguientes pasos:
1) Hacer clic en "Importar":
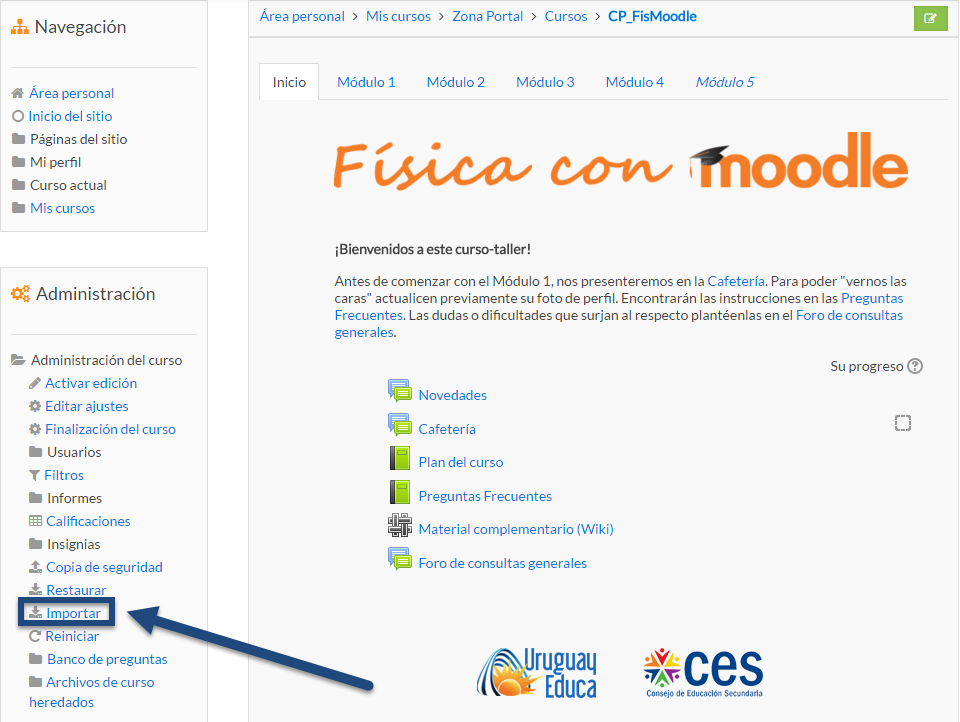
2) Seleccionar el nombre del curso desde el cual se desea realizar la importación y hacer clic en "continuar":
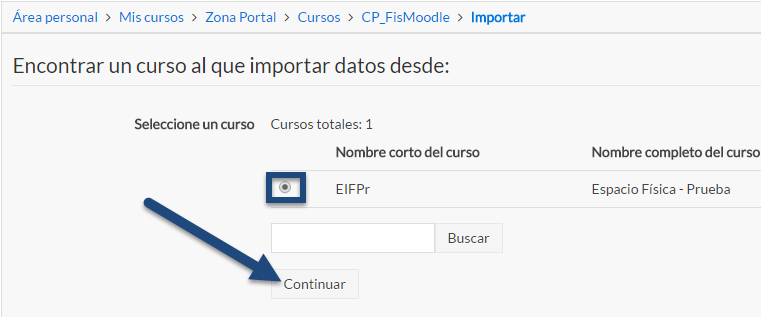
3) Dejar seleccionadas todas las casillas y pulsar "Siguiente":
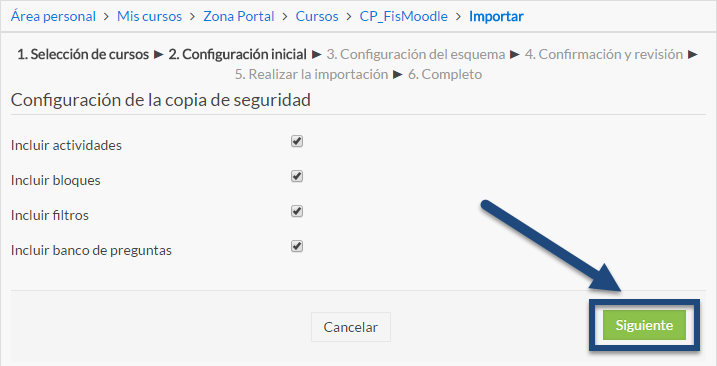
4) Seleccionar los recursos y actividades que se desean importar y deslizarse hacia abajo con la barra del navegador:
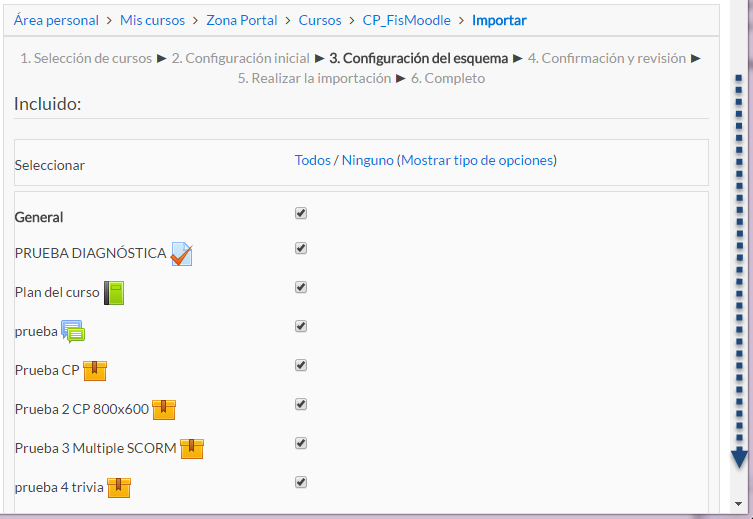
5) Hacer clic en "Siguiente":
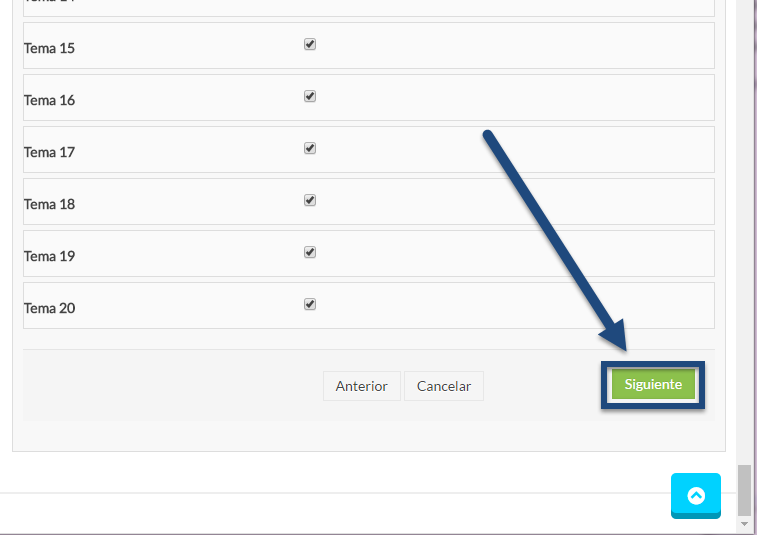
6) Deslizarse hacia abajo con la barra del navegador hasta visualizar el botón "Realizar la importación". Hacer clic sobre él.

7) Si la importación ha sido exitosa se verá la pantalla de la figura. Para finalizar el proceso hacer clic en “Continuar”.