Tests
Creación de test en Examtime
| Sitio: | Aulas | Uruguay Educa |
| Curso: | Creación de recursos digitales para Educación Social y Cívica, Derecho y Sociología |
| Libro: | Tests |
| Imprimido por: | Invitado |
| Día: | jueves, 3 de abril de 2025, 23:52 |
1. ¿Qué es un Test?
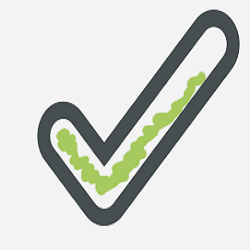
Un test es una prueba o ejercicio que contiene preguntas y respuestas.
Las preguntas pueden plantearse de diferentes formas y responderse con opciones diferentes.
En el caso de GoConqr, se presenta un espacio donde el docente puede crear su pregunta o afirmación sobre un concepto, y opciones de respuesta que pueden ser:
- opción múltiple (puede seleccionar una respuesta de varias),
- selección múltiple (puede seleccionar varias respuestas de varias),
- test (opción de verdadero o falso).
2. Posibilidades de un Test
Si bien generalmente los test sirven para evaluar conocimientos, opiniones, tendencias, etc, también pueden usarse para que los usuarios aprendan sobre un tema.
En el caso de GoConqr, es posible que los usuarios al finalizar envien las respuestas y el mismo programa devuelve las respuestas correctas con la posibilidad de realizar otra vez el test o ir respuesta a respuesta verificando aciertos y errores.
Es posible crear test para:
- Evaluar conocimientos previos antes de comenzar a tratar un tema específico.
- Conocer que tan significativo ha sido un tema planteado.
- Autoevaluar
- Repasar para una prueba (ya que se autocorrige)
- Evaluar:
El ámbito cognitivo, la adquisición de conocimientos, de habilidades y las aptitudes intelectuales: el saber y el saber hacer.
El ámbito afectivo, el desarrollo de actitudes en relación al contenido pedagógico, con relación al grupo: el saber ser, ver, sentir y reaccionar.
El ámbito psicomotriz, en el enriquecimiento de las conductas motoras: las habilidades motoras.
El ámbito social, en el relacionamiento permanente en todos los niveles: cooperar, ayudar, respetar, etc.
3. Cómo crear un Test con GoConqr
Para crear un Test con GoConqr se deben seguir los siguientes pasos:
Ingresar a GoConqr
Luego hacer clic en Crear y seleccionar Test.
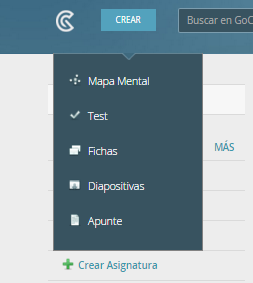
Es necesario Escribir un título al test, de lo contrario quedará nombrado como "Sin título"
1. Al hacer clic en "Sin título"
2. Se abrirá una ventana emergente donde solicita:
- Escribir el nombre
- Escribir por lo menos 3 etiquetas
- Escribir una descripción
3. Guardar
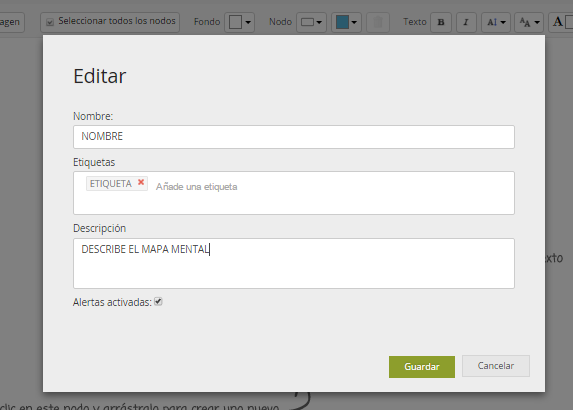
Para agregar preguntas al test hacer clic en Insertar Pregunta
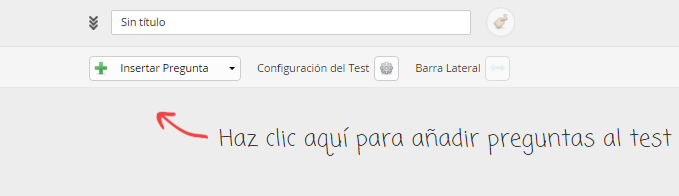
El test permite crear diferentes tipos de preguntas:
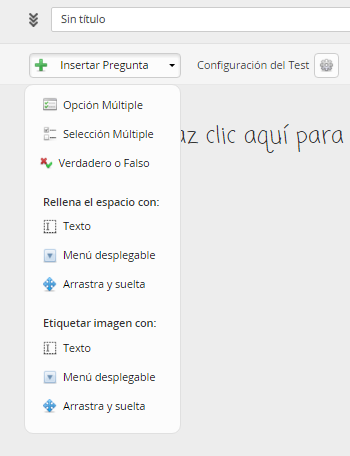
OPCIÓN MÚLTIPLE:
1. Escribir la pregunta (puede agregar imagen si lo desea).
2. Escribir posibles respuestas y señalar la correcta
3. Puede agregar una explicación si lo desea
4. Guardar
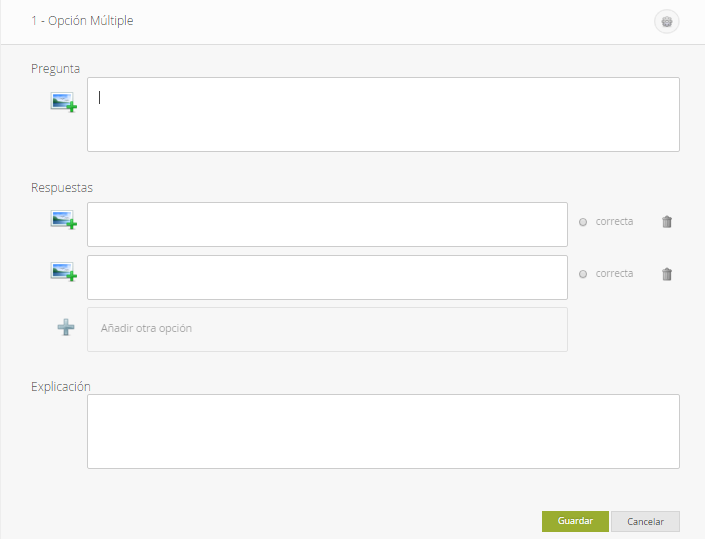
SELECCIÓN MÚLTIPLE
1. Escribir la pregunta (puede agregar imagen si lo desea).
2. Escribir posibles respuestas y señalar las correcta
3. Puede agregar una explicación si lo desea
4. Guardar
Las preguntas realizadas irán apareciendo a la izquierda del cuestionario
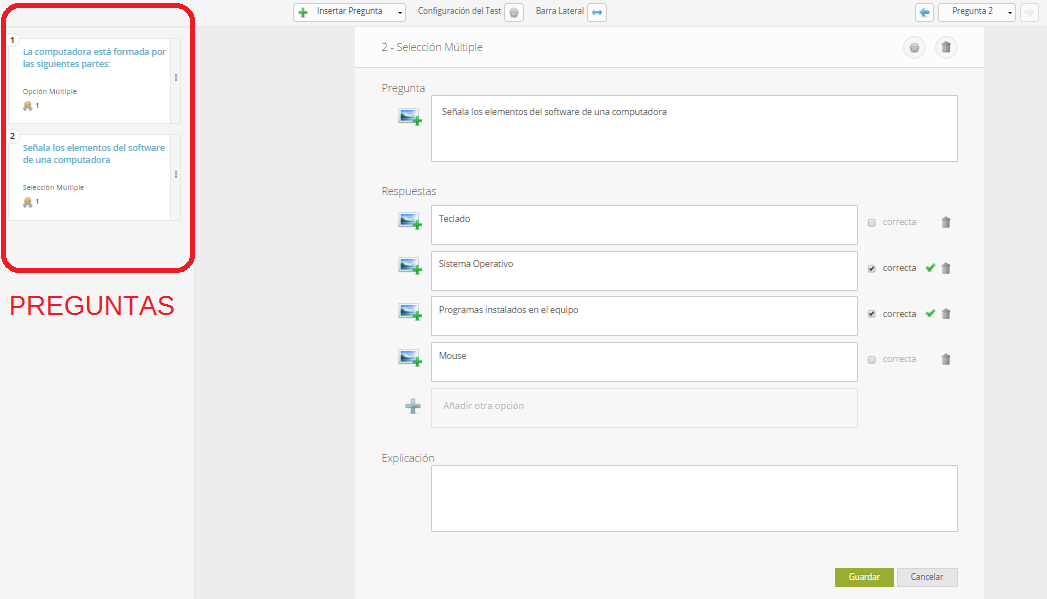
VERDADERO O FALSO
1. Escribir la pregunta (puede agregar imagen si lo desea).
2. Seleccionar si la pregunta es verdadera o falsa .
3. Puede agregar una explicación si lo desea.
4. Guardar
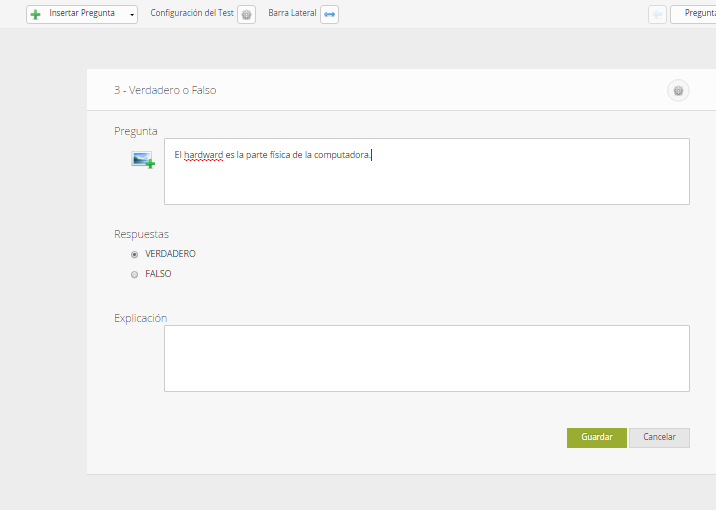
RELLENA EL ESPACIO EN BLANCO CON
- TEXTO
- MENÚ DESPLEGABLE
- ARRASTRA Y SUELTA
Para todos los casos:
1. Escribir la pregunta y hacer clic en Empieza a Añadir Espacios en Blanco:
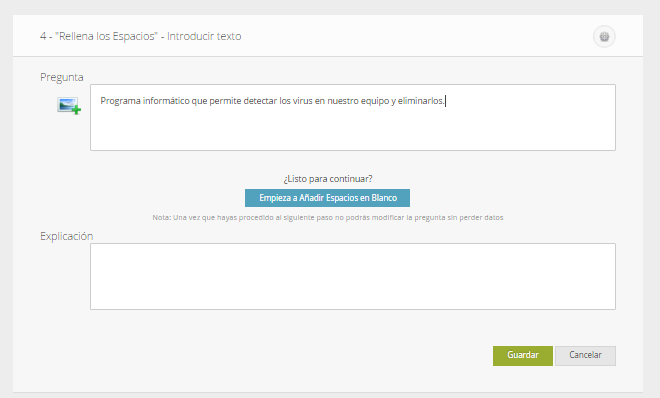
2. Luego señalar la palabra que deseamos que quede en blanco y clic en Añadir Espacio en Blanco en el caso de Rellenar espacios
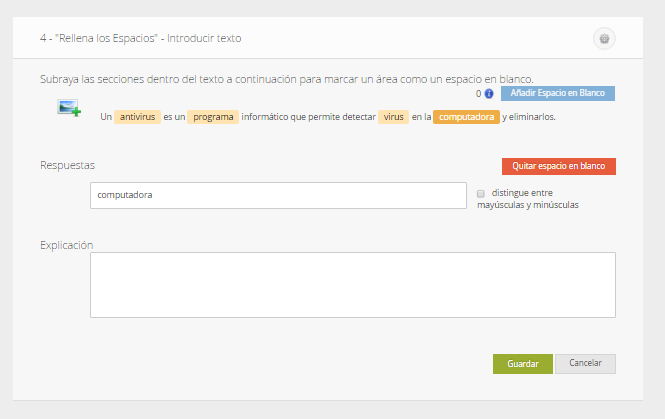
3. Luego señalar la palabra que deseamos que quede en blanco, en el caso de Arrastrar y soltar respuesta correcta puedo escribir alguna respuesta que no sea correcta
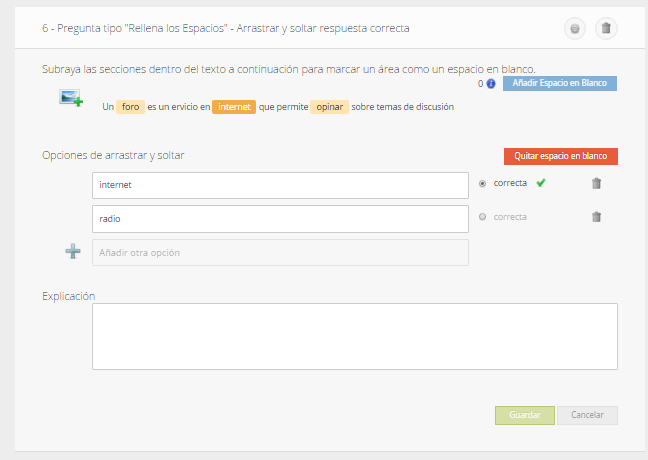
4. Luego señalar la palabra que deseamos que quede en blanco, en el caso de Menú desplegable debo seleccionar las palabras correctas e incorrectas que se desplegarán para la elección
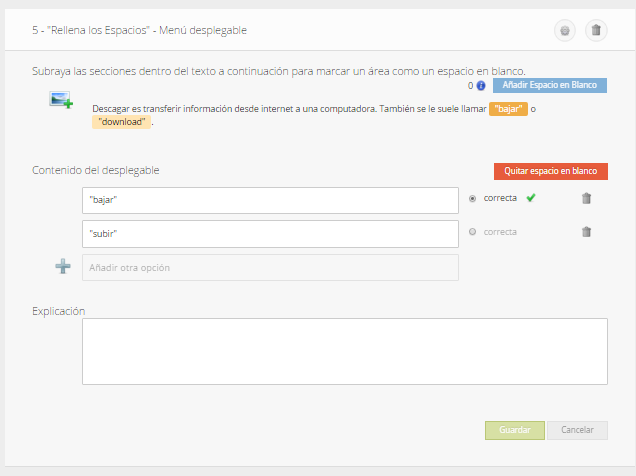
5. En el caso de crear etiquetas para una imagen debemos:
- Subir la imágen
- Hacer clic en el lugar de la imagen donde queremos que se arrastre la etiqueta
- Escribir el nombre de la etiqueta
- Seleccionar correcta
- Guardar
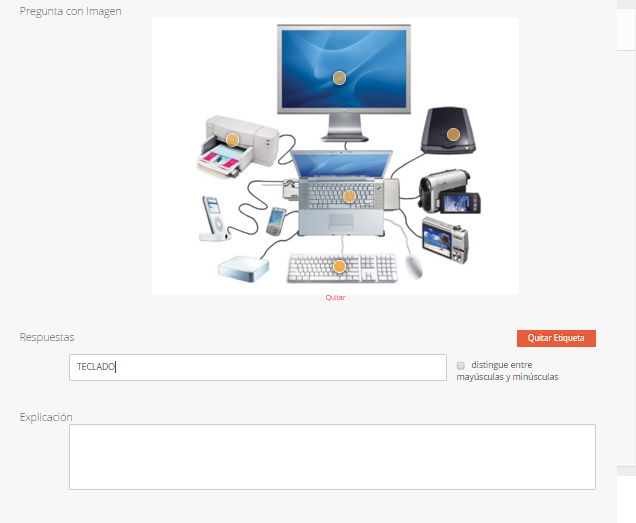
Luego de terminar, es posible enviar las respuestas y el programa devolverá un gráfico y los siguientes datos:
- prcentaje de respuestas correctas,
- puntaje obtenido,
- cantidad de respuestas incorrectas,
- tiempo total,
- posibilidad de:
- repasar respuestas,
- estadisticas de resultados, donde muestra gráfico de mis intentos e intentos globales (esta es una función premium),
- posibilidad de repetir el test.
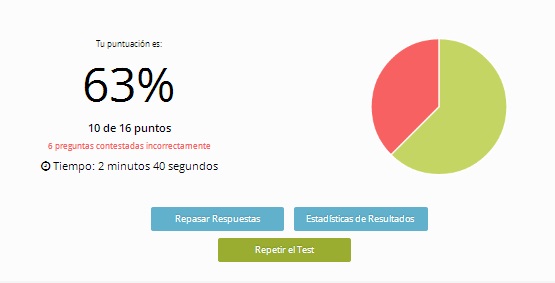
4. Cómo guardar mi Test
Para guardar el test, cada vez que se crea una nueva pregunta, es necesario:
- Guardar y Añadir otra pregunta o
- Guardar y Volver a la lista de preguntas

Cualquiera de estas acciones guardará el Test.
5. Cómo editar mi Test
Para editar mi recurso.
1. Ingresar a GoConqr.
2. Hacer clic en botón de Acciones del recurso que deseo modificar.
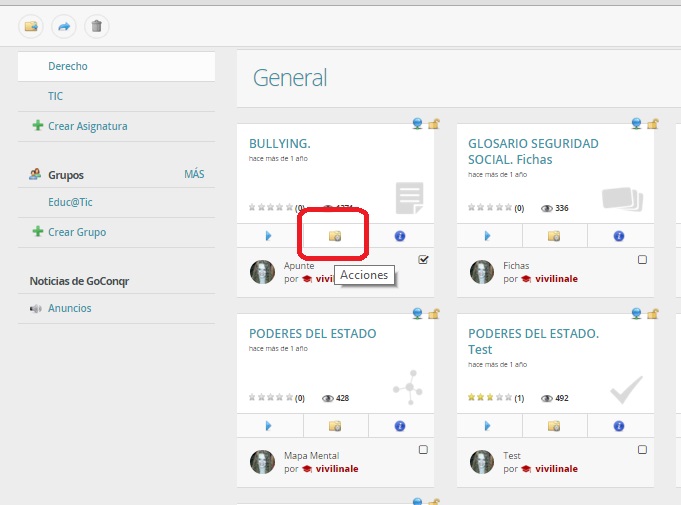
3. Hacer clic en Editar.
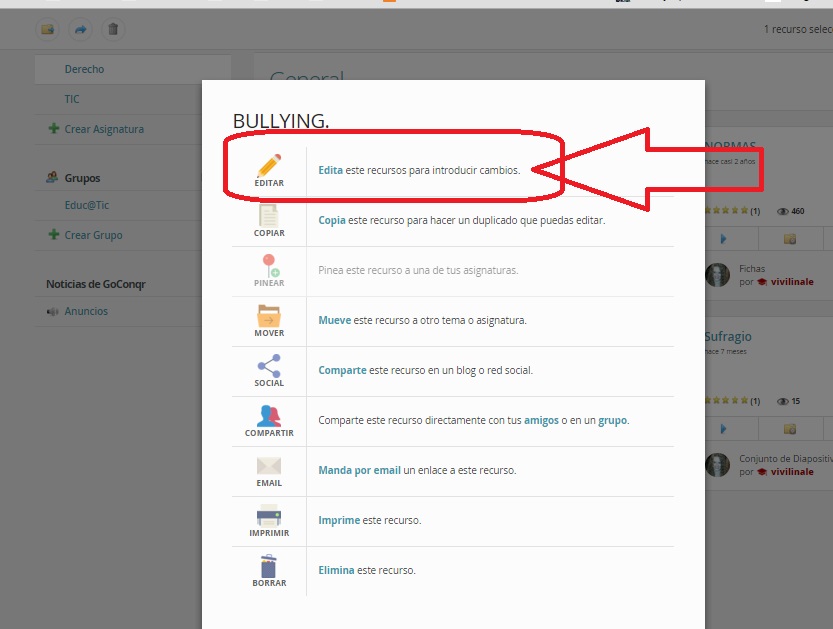
6. Cómo compartir mi Test
Para compartir el recurso se necesita su link.
Para obtener el link:
1. Si se está editando: hacer clic en el botón de compartir:
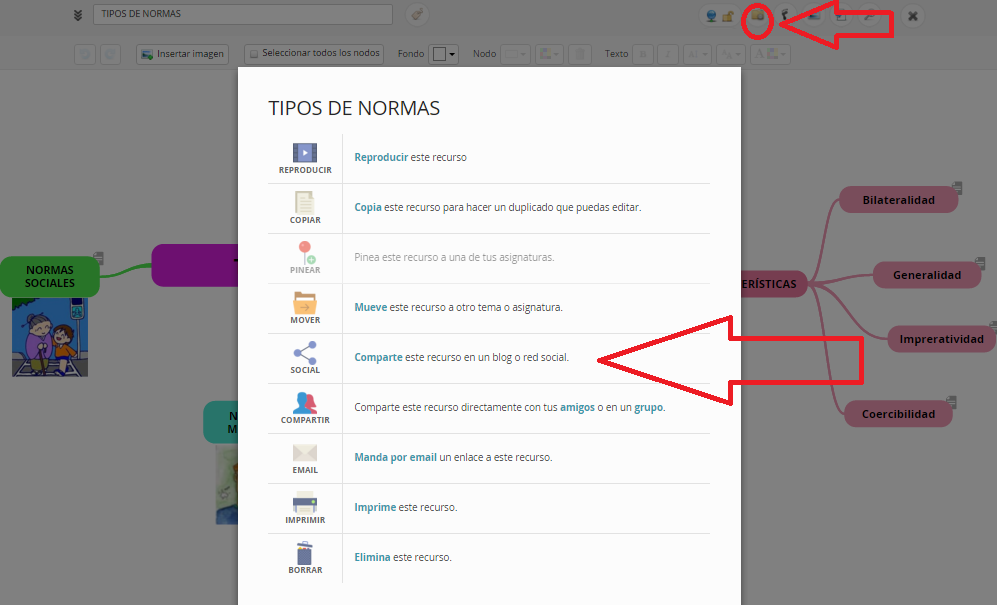
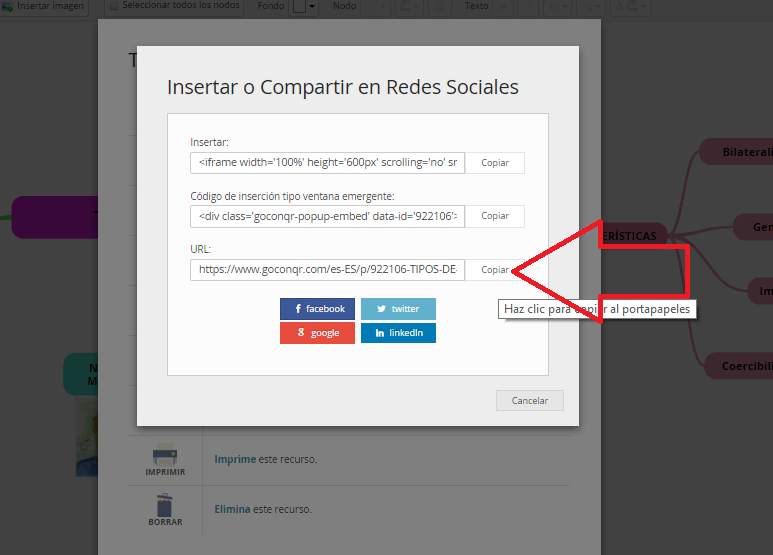
Es muy importante que la visibilidad sea Todo el mundo.
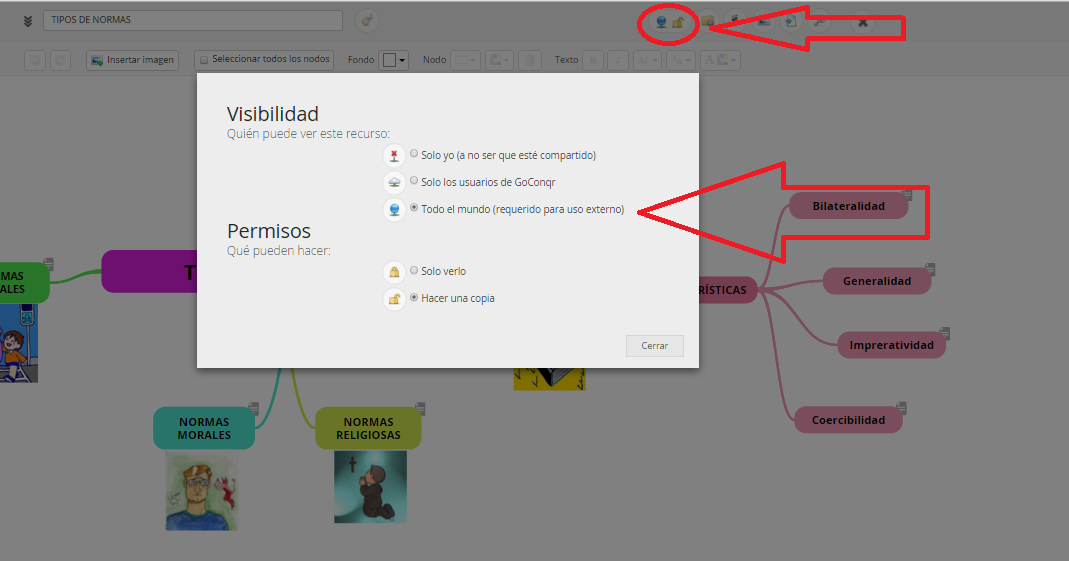
2. Si está en Archivos, puede corroborar que está el candado abierto y el mundo que indica que el recurso puede compartirse.
Luego hacer clic en carpeta de archivos para compartir y se abrirán las mismas ventanas que en el ejemplo de arriba.
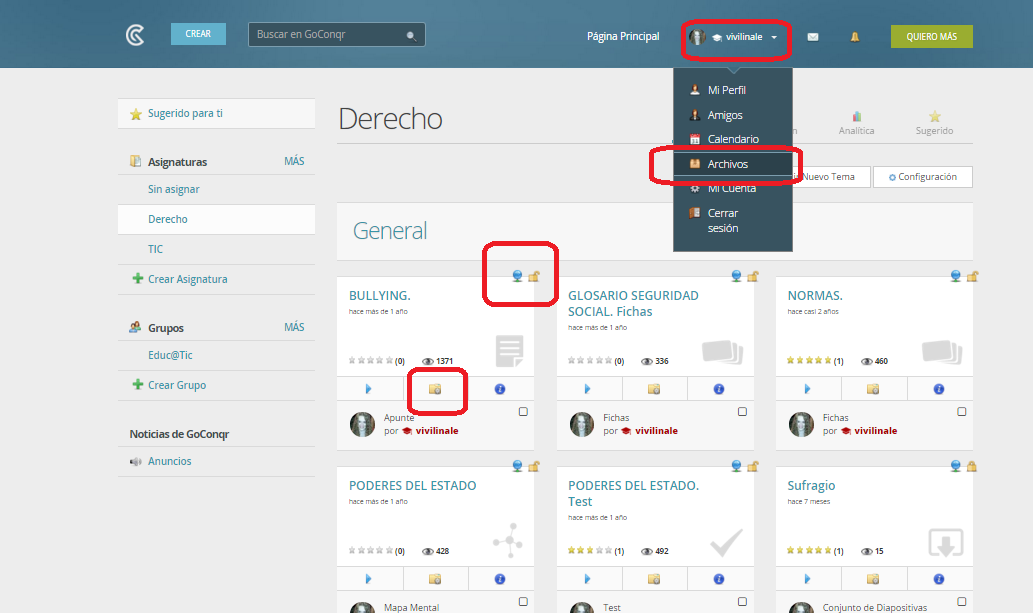
Un recurso está compartido cuando tiene el símbolo de compartido:
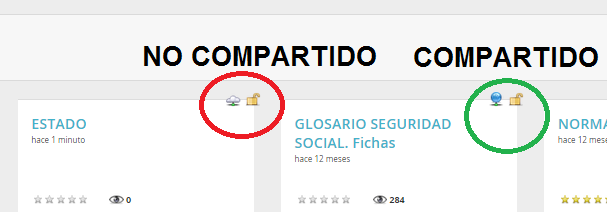
Es muy importante, utilizar CTRL y V juntas del teclado para pegar el recurso en el Foro de entrega de actividad ya que muchos navegadores no admiten el clic derecho y pegar.
Para ver el mundo debo:
