Tareas
Características de la actividad tarea y sus ventajas. ¿Cómo crear y corregir tareas? Tipos de envío. Retroalimentación de las tareas y calificación (simple directa, lista de cotejo o rúbrica).
| Sitio: | Aulas | Uruguay Educa |
| Curso: | Algunos consejos para el diseño de materiales educativos digitales |
| Libro: | Tareas |
| Imprimido por: | Invitado |
| Día: | jueves, 30 de enero de 2025, 06:48 |
Tabla de contenidos
1. Actividad Tarea
Una tarea es una actividad que se puede plantear en una plataforma digital, en este caso nos centraremos en las plataformas educativas Moodle y CREA 2.
Las tareas permiten asignar trabajo a los estudiantes y éstos deberán prepararlos en un formato electrónico (documento de texto, presentación, imagen, video, audio, etc.) y subirlo al aula virtual. Los documentos quedarán almacenados para su posterior evaluación. En la evaluación el docente podrá hacer los comentarios que considere pertinentes, éstos llegarán al estudiante mediante un correo electrónico.

2. Ventajas de la actividad tarea
- Proporciona un espacio para que los estudiantes puedan ver de forma organizada los trabajos a entregar y enviarlos.
- Ahorra papel.
- Permite a los docentes ver las entregas de todos los estudiantes y calificar y dar retroalimentación en la propia plataforma.
- Se les puede pedir que envíen uno o varios archivos y/o que escriban en línea en la propia entrega de la tarea.
- Se puede configurar la fecha de inicio y de entrega de la tarea. En el caso que sea entregada fuera de fecha queda registrado.
- Extiende el tiempo de aula.
3. ¿Cómo crear y corregir una tarea?
Los siguientes videos muestran de una forma fácil y concreta cómo crear una tarea y cómo corregirla:
- Plataforma Moodle:
- Plataforma CREA, cómo crear y diseñar la tarea:
Cómo corregir una tarea en CREA:
4.1. Selección del tipo de entrega
Es importante tener en cuenta el tipo de entrega que deseamos que hagan los estudiantes. La imagen a continuación muestra en qué lugar se selecciona el tipo de envío de tarea.
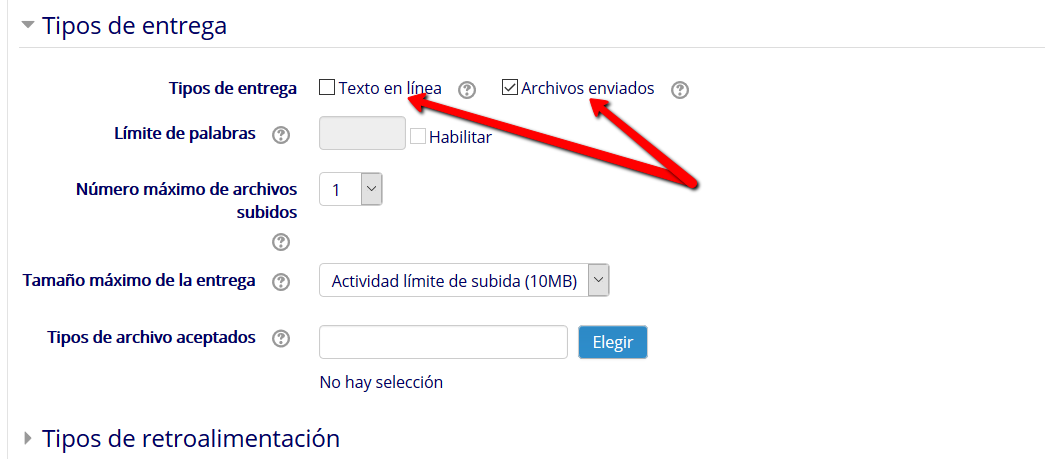
Observar que se puede seleccionar el número máximo de archivos que pueden subir, el tamaño máximo y el tipo de archivo que deseamos que suban. En el video de muestra del capítulo 2, está seleccionado archivo de audio, mp3.
En el caso que la entrega sea un texto en línea se puede configurar, si se desea, la cantidad máxima de palabras que pueden escribir.
También es posible seleccionar los dos tipos de entrega y dejar en libertad al estudiante para que entregue un texto en línea o un archivo.
4.2. Envío de la tarea en un archivo
Para entregar su tarea, los estudiantes deben hacer clic en agregar entrega, al hacerlo verán dos opciones según sea el tipo de envío o las dos opciones juntas.
Si la tarea implica subir un archivo verán:
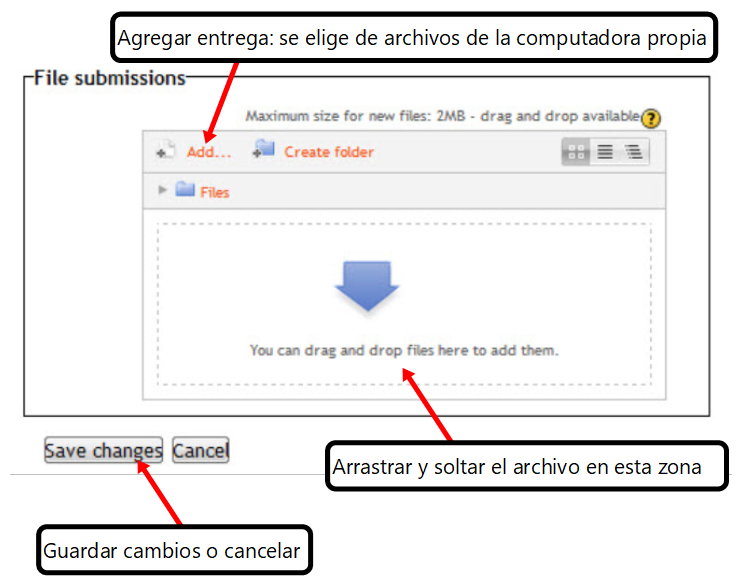
Al guardar los cambios, verán la siguiente pantalla:
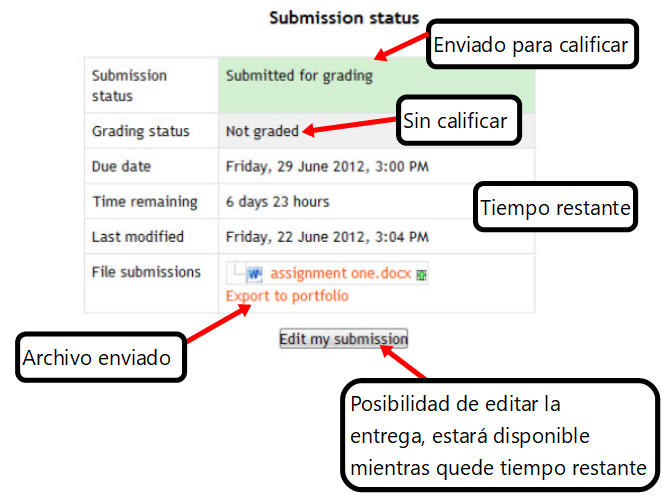
El estudiante tendrá la opción de editar su entrega mientras esté dentro del tiempo disponible para realizarla.
Luego debe hacer clic sobre el botón enviar tarea, una vez que la envíe no podrá hacer más modificaciones.
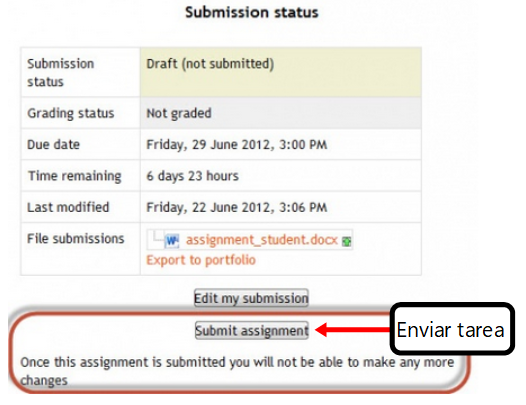
Cuando el docente califique la tarea, el estudiante verá la palabra calificado y podrá ver la calificación y el comentario de retroalimentación que se le brinde.
4.3. Envío de tarea mediante un texto en línea
- Hacer clic sobre el botón "agregar envío", se abrirá la página del editor de texto en línea.
- Escrbir el texto en el editor o pegarlo allí luego de haberlo escrito con anterioridad.
- Guardar los cambios.
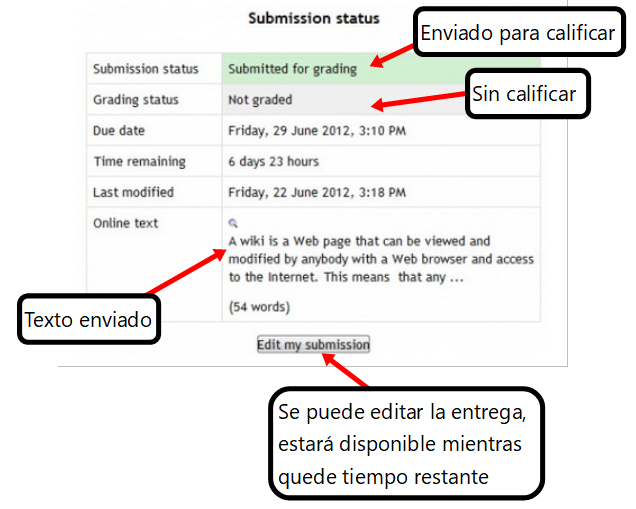
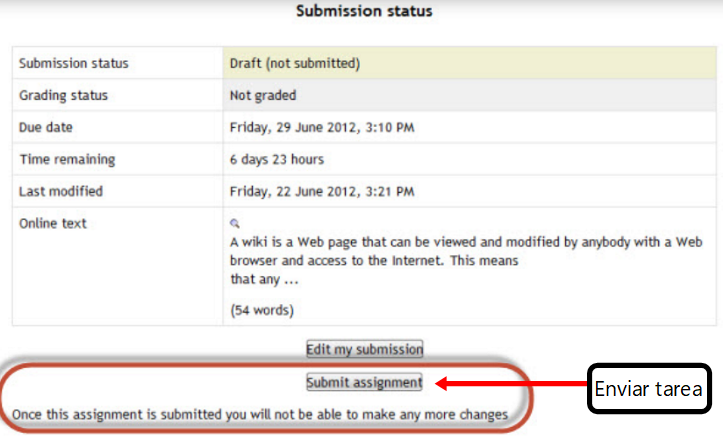
5. ¿Cómo ven los estudiantes la tarea?
- Plataforma Moodle
La siguiente imagen muestra la pantalla que ven los estudiantes cuando tienen una tarea asignada. Los textos están en inglés porque la imagen fue tomada de la página de moodle.org, pero tiene etiquetas que indican cada parte.

En este ejemplo la tarea aún no ha sido entregada, ni ha sido calificada. El estudiante aún tiene 6 días y 23 horas para hacer la tarea.
Cuando hagan clic sobre agregar tarea, podrán subir su archivo o escribir su texto en línea.
- Plataforma CREA 2
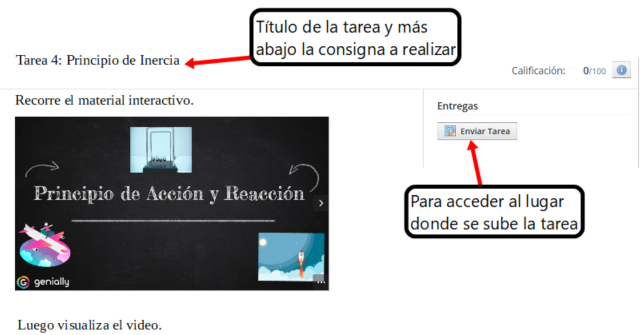
Cuando el estudiante hace clic sobre enviar tarea, accede al luga donde se sube la tarea y lo que verá es:
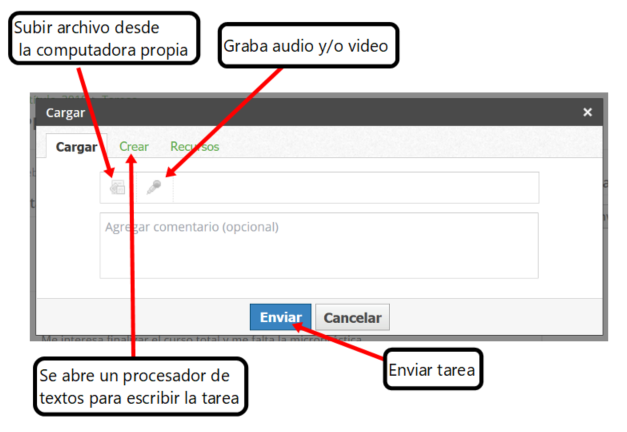
En esta plataforma el estudiante puede elegir el tipo de entrega teniendo en cuenta la consigna del docente.
6. Retroalimentación de las tareas
- Plataforma Moodle
Una vez que los estudiantes hayan entregado sus tareas, los docentes pueden brindar retroalimentación estudiantes de varias formas.
- Comentarios de retroalimentación: se pueden dejar comentarios acerca de los trabajos y se puede también calificar. Ejemplos de retroalimentación: Excelente trabajo, vas bien, podrías mejorar la ortografía, sería bueno que agregaras el marco teórico que usaste, etc. La idea es que estos comentarios sean una guía para que el estudiante pueda mejorar su proceso de aprendizaje.
- Archivos de retroalmentación: cuando son habilitados permiten que el docente pueda subir un archivo con sus comentarios, pueden ser audios, una devolución del texto del estudiante con las correcciones realizadas y sugerencias de mejora.
- Plataforma CREA 2
6.1. Calificación de tareas en Moodle
- Ninguna: se utiliza para hacer un seguimiento de las actividades realizadas por los estudiantes, sin calificarlas sólo se les devuelve un comentario sobre su trabajo. Estos comentarios aparecerán en el libro de calificaciones pero no tendrán ninguna nota asociada. Los estudiantes pueden ver los comentarios realizados por su docente entrando nuevamente a la tarea o consultando su libro de calificaciones.
- Escala: esta plataforma ofrece la posibilidad de usar Escalas de calificación. Se pueden utilizar las Escalas estándar (disponibles para todos los cursos) o Escalas personalizadas (sólo disponibles para su curso). Para crear una escala personlalizada se debe ir al bloque de Administración del curso y seleccionar Configurar calificaciones y desde allí acceder a escalas.
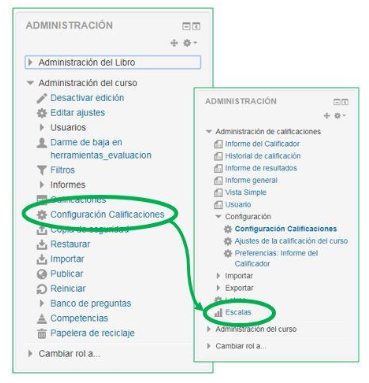
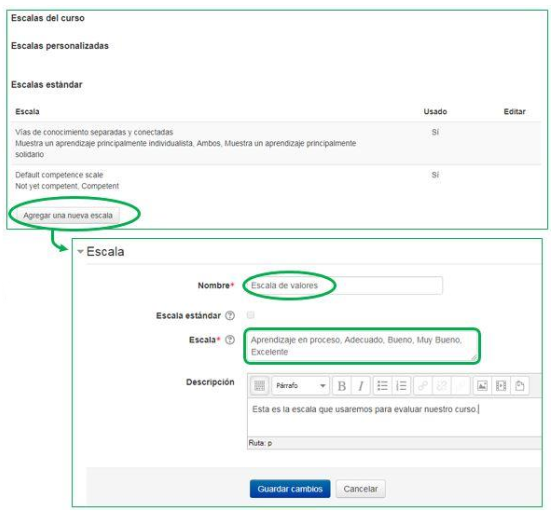
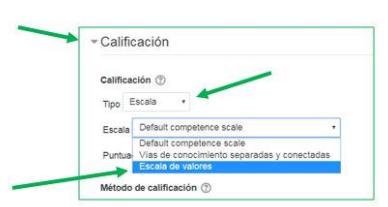
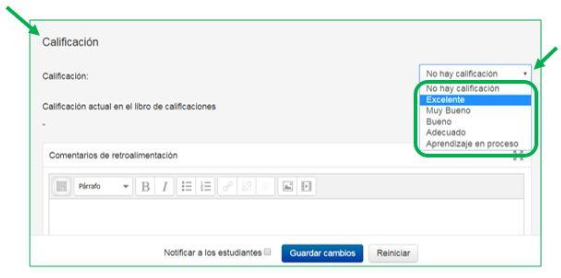
- Puntuación: el docente selecciona el máximo valor de la escala numérica para la tarea y también puede elegir opcionalmente, el valor que se necesita para aprobar la tarea.
6.2. Métodos de calificación
- Calificación simple directa: el docente ingresa manualmente la calificación de la tarea del estudiante que puede ser de cualquiera de los tres tipos: Ninguna, Escala o Puntuación.
- Guía de evaluación o lista de cotejo: En este tipo de evaluación se definen criterios que se tendrán en cuenta a la hora de evaluar la tarea. A cada criterio se le asigna la puntuación máxima que podrá tener. Los estudiantes al ver la tarea tendrán a su disposición esta lista de cotejo que le servirá de guía para realizar la actividad.
El video a continuación muestra de forma sencilla cómo se elabora una guía de evaluación para la corrección de una tarea.
Luego de creada, la guía se puede modificar, eliminala o crear una nueva. En caso que la suma de la nota de cada criterio, sea distinta del valor asignado como calificación máxima de la tarea, la calificación se ajustará de forma automática y proporcional.
- Rúbrica: Es otro método de calificación que brinda Moodle. Se crean criterios a los que se le asignan varios niveles de desempeño con su correspondiente calificación.
7. Calificación de tareas en CREA 2
- Calificación numérica: el docente un valor numérico máximo para la calificación de la tarea del estudiante.
- Guía de evaluación o lista de cotejo: la plataforma CREA 2, no tiene una opción con ese formato. Se podría adaptar una rúbrica, (quitándole columnas) para crear una lista de cotejo.
- Rúbrica: al crear la plantilla de la tarea se puede seleccionar una rúbrica para la evaluación y para indicar al estudiante lo que debe hacer para hacerlo bien. En el video a continuación se muestra la forma en la que se configura cualquier rúbrica en CREA 2. Si se hace dentro de la tarea es igual que lo que muestra el video, lo único que cambia es que se ingresa a la plantilla de la rúbrica desde la propia tarea.
8. Créditos
Bibliografía
- Weisz, R.M. y Weiss, B. (2019).“Instrumentos de evaluación de Tareas en Moodle”. Facultad de Ingeniería. UNER. Recuperado de http://ingenieria.uner.edu.ar/distancia/referencia/tutoriales/tareas_avanzada.pdf Licencia CC BY-NC-SA 4.0
- Xunta de Galicia (s.f.). La plataforma educativa Moodle. Creación de Aulas Virtuales. Recursos educativos y módulos interactivos. 7.4. Tareas. Recuperado de https://www.edu.xunta.gal/centros/websdinamicas/aulavirtual2/pluginfile.php/1216/mod_resource/content/0/modulo_10/Tarefas.pdf
- Plan Ceibal (s.f.). Manual CREA 2. Recuperado de https://miespacio.ceibal.edu.uy/manuales/Manual_CREA_2.pdf
Imágenes y videos
- ULLmedia - Universidad de La Laguna (27 de marzo de 2019). Moodle: Entrega y evaluación de tareas. Recuperado de: https://www.youtube.com/watch?v=qHHVCTKIgOM Licencia Estándar de YouTube.
- Edikeus (4 de noviembre de 2016). Cómo evaluar con rubricas en Moodle. Recuperado de: https://www.youtube.com/watch?v=GlEeLO4sHDs Licencia Estándar de YouTube.
- Calero, S. M. (18 de marzo de 2020). Corregir tarea en CREA. Recuperado de https://www.youtube.com/watch?v=7ZXns-pwKA0. Licencia Estándar de YouTube.
- Universidadurjc. (11 de octubrde de 2017). Curso avanzado de Moodle 3.3. Crear una guía de evaluación de tarea. Recuperado de: https://www.youtube.com/watch?v=NWZj_wZbAKw Licencia CC BY NC SA 4.0
- Morales, A. (24de marzo de 2020). ADLT al rescate Rúbricas en CREA 2. Recuperado de https://www.youtube.com/watch?v=BXk8ALiZvnc Licencia Estándar de YouTube.
