ASTROMETRICA - IASC
Consigna 2 - Confeccionando un reporte para enviar
En el manual de uso de Astrometrica y en el archivo "IMPORTANT - Readme.txt" que aparece en su carpeta web se describe como se elabora el reporte, sin embargo puede ocurrir que existan dudas o dificultades. Para ello IASC provee una herramienta online para armar el reporte de modo prolijo completando algunos.
Si se siente cómodo editando a mano los informes, prosiga tal como señala el manual de ASTROMETRICA. Si por el contrario siente dudas, puede recurrir al siguiente procedimiento.
PROCEDIMIENTO
En los siguientes pasos generarás un reporte listo para enviar. Presta atención. La descripción pretende ser exhaustiva, dada la diversidad de experiencias técnicas de quienes participamos en este intercambio.
NOTA : Si tienes dificultades técnicas no dudes en consultar a un referente en el área de Informática de tu confianza particular o de tu centro de estudios. La diversidad de equipos y versiones de sistemas operativos hace necesaria esa libertad de consulta para resolver dificultades y que puedas avanzar.
Usaremos una novedosa herramienta online dispuesta en el sitio de IASC para que elabores reportes sin las preocupaciones en modificarlos "a mano".
Primero lee atentamente lo siguiente y luego procederás. Puedes imprimir esta página para ir marcando el avance en la actividad.
- Abrir Astrométrica con el icono desde le escritorio para que se actualice el MCOrb y luego inicie el programa. (Si estás en Ubuntu, abres Astrométrica y vas a la opción del menú "Internet/Update" ya visto en el manual ESP_)
- De los conjuntos de imágenes de prácticas "PRACTICE IMAGE SET", extraerlos todos, cada uno en su propia carpeta. Si tienes dudas sobre como extraer un archivo, puedes ver al final de esta página "¿Còmo extraer el contenido de un archivo comprimido?"
- Cargaremos las tres imágenes del SET 2010 AF40-0114-32
- Carga con la "pinza celeste" el settings ARI-32 (recuerda que tienes que ver en que termina el nombre de la carpeta del set y cargar el setting que corresponda, tal como se describe en el manual. ) TIP PARA PREVENIR ERROR FRECUENTE; cargar un set que termina en 32 o 50 y pretender procesarlo con el setting activo ARI-24. Devolverá un mensjae de error al intentar búsqueda manual o automática.
-
Pulsamos CRUCECITA ROJA para hacer una búsqueda automática.
Luego de la descarga de los datos de la zona y la búsqueda de objetos en movimiento, aparece la ventana VERIFY OBJECT y arriba la leyenda 1/28, hay presuntamente 28 objetos para revisar. La inmensa mayoría son píxeles o ruido de fondo. Pulsamos "Reject" en caso de rechazar cada uno de los casos que son evidentes píxeles o ruido de fondo y nos detendremos en el objeto 2/28 en particular. Leer en caso de duda el manual "ESP_Instrucciones_uso_astrometrica.pdf" -
Al objeto 2/28, pulsamos el botoncito (...) y veremos que no tiene una identificacion de catálogo. Le damos (CANCEL) a la ventanita de candidatos en la zona y en la ventana anterior le escribimos en la caja de texto en "Object Designation" como identificación LBB0001
Recordamos sobre la identificación "a mano", son 3 (letras o nùmeros) y 4 (números ordinales, iniciando en 0001, 0002, 0003), en este caso LBB0001 indica primer objeto de la campaña del centro educativo Liceo de Barros Blancos, inventamos uno que corresponda a nuestro centro. L98 por ejemplo podría ser del Liceo 98, LBB es del Liceo de Barros Blancos, y todo así...)
En este caso la búsqueda manual la pasaremos por alto... nos quedamos solamente con este único objeto identificado LBB0001.
NOTA COMPLEMENTARIA: Asumimos que habitualmente harás con estudiantes la búsqueda manual como complemento posterior a la búsqueda automática, recorriendo el campo de la imagen mientras pasan en secuencia. En ese caso vas marcando los objetos en las tres imágenes con un click cuidadoso. (se explica en el manual y en los videos)
-
Vamos a FILE=>View MPC Report File
Aparece en pantalla un editor de texto básico con el reporte generado hasta el momento, seleccionamos con el mouse todo y lo copiamos con botòn derecho/copiar o con "Edición/copiar" -
Anotamos en una hoja el nombre del set con el que estamos trabajando 2010 AF40-0114-32 y las personas que tuvieron contacto con la actividad de ese set.
-
Vamos a la página http://iasc.hsutx.edu/MPCReportQuiz.html
Completamos el formulario con los campos solicitados (nombre del Liceo, nombre de los estudiantes y/o docente responsable del reporte, nombre completo del set de imàgenes) y pegamos (botón derecho/Pegar) TAL CUAL Y SIN MODIFICAR el reporte MPC que seleccionamos y copiamos del paso 7 en la caja grande. IMPORTANTE, en el campo Nombres, el formato es inicial-punto-espacio-Apellido, es decir D. Moreira, si se pone D.MOREIRA todo junto en algunos navegadores genera mal el renglón de MEA (medidores)
- Pulsamos GENERATE REPORT y se muestra debajo el texto del reporte formateado con los datos ingresados.
- Seleccionamos todo el texto, como muestra la imagen, desde donde dice COD H21 hasta donde dice ----end---- y con copiamos con "botòn derecho/Copiar"
- Abrimos un notepad o bloc de notas vacío y con Edición/Pegar pegamos el texto. (No usar editores como word o similares, usar editores de texto simple)
- Lo guardamos en el escritorio con el nombre REPORT IMAGE SET 2010 AF40-0114-32
- Ya está listo para mandar como adjunto por mail a quienes coordinan la campaña. En este caso, como es un simulacro, enviarlo como testimonio al espacio ENTREGA DE TAREA CONSIGNA 2 antes del 30/09 para ser revisado y acreditado como actividad del curso.
La herramienta está en http://iasc.hsutx.edu/MPCReportQuiz.html
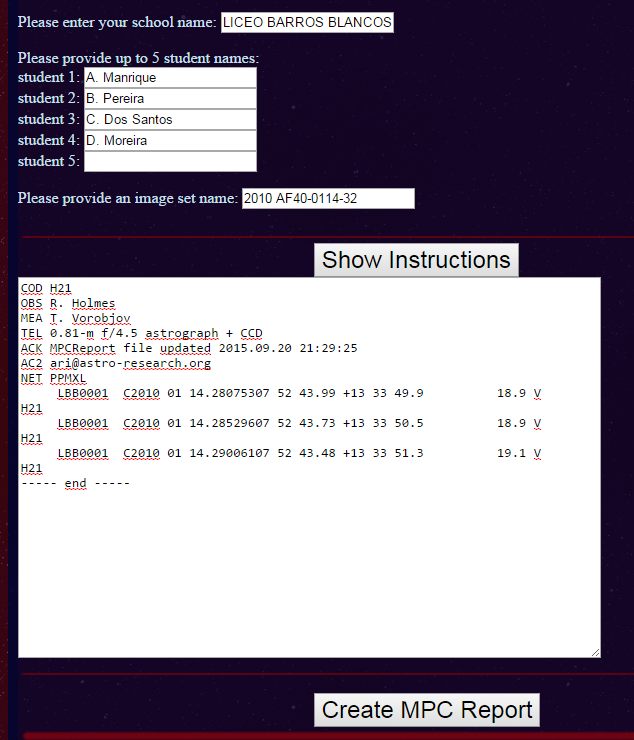
Imagen referida al paso 7 - Completando los datos en el formulario.
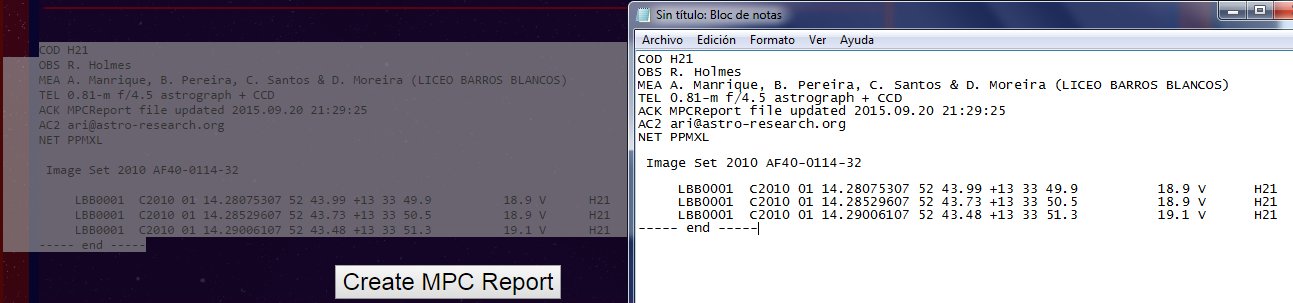
Imagen referida al paso 11 y 12 - selecciono en el navegador web el texto generado del reporte y Ediciòn/Copiar. Luego voy al editor de texto Bloc de Notas vacío y marco Ediciòn/Pegar. (Atenciòn usuarios de UBUNTU, en caso de usar editor de texto gedit o parecido, al momento de guardar, entre las opciones disponibles, donde dice "Final de línea" elegir "Windows". Si no se hace así, ustedes enviarán el archivo de reporte y les responderán que no funcionó; le piden que lo manden de nuevo...)
-o-o-o-
¿Cómo extraer el contenido de un archivo comprimido?
En tu sistema operativo generalmente hay una herramienta integrada a tales fines. Si no fuera así, siempre puedes instalar un programa gratuito.
En Windows. Instalar WinRAR, programa para operar con archivos comprimidos, disponible en https://www.winrar.es/descargas
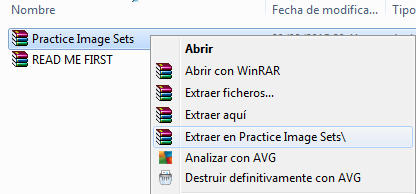
Luego de instalado, si te encuentras con un archivo comprimido, el icono tendrá la apariencia de libritos apilados.
Con botón derecho sobre un archivo con esa apariencia, te aparecen varias opciones además de las usuales.
Fíjate en la imagen a la derecha. Pulsé botón derecho en el archivo comprimido "Practice image sets". Y de las 4 opciones que aparecen relacionadas seleccionaré "Extraer en Practice Image Sets\ ". Generará una carpeta con ese mismo nombre y en el interior colocará el contenido del paquete. Si por ejemplo el archivo comprimido contiene 3 archivos de fotos, otro archivo comprimido más y un archivo de texto, todo esto aparecerá en el interior de la carpeta.
En UBUNTU. En Centro de software buscar e instalar 7zip. Este aplicativo, una vez instalado, integra en el botón derecho la opción "Extract here" o "Extraer aquí". El comportamiento es análogo al descripto en el caso de Windows.
-o-o-o-
